MP4视频到哪个文件夹?如何找到MP4视频保存的文件夹位置?如何将MP4视频导入到指定文件夹?
在数字化时代,MP4视频已成为我们日常生活中不可或缺的一部分,无论是观看电影、电视剧,还是记录生活中的点点滴滴,MP4视频都扮演着重要角色,如何找到MP4视频保存的文件夹位置,以及如何将MP4视频导入到指定文件夹,成为许多用户关心的问题,本文将从多个角度进行分析和介绍。
MP4视频的保存位置
1. 默认保存位置
在大多数情况下,当您下载或复制MP4视频时,系统会将其保存在默认的下载文件夹或您指定的文件夹中,对于Windows系统,默认的下载文件夹通常是“下载”或“我的文档”,而在macOS系统中,默认的下载文件夹通常是“下载”。
2. 自定义保存位置
用户也可以在下载或复制视频时,自定义保存位置,您可以选择保存在桌面、移动硬盘或云存储服务中。
如何找到MP4视频保存的文件夹位置
1. 检查下载文件夹
如果不确定视频保存在哪里,首先可以检查系统的默认下载文件夹,在Windows系统中,可以通过以下步骤查找:
- 打开文件资源管理器(快捷键Win + E)。
- 切换到“下载”或“我的文档”文件夹。
- 搜索文件名或浏览文件夹内容。
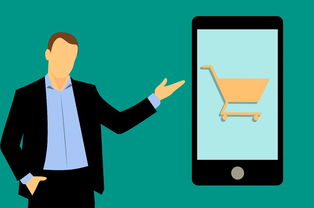
在macOS系统中,可以通过以下步骤查找:
- 打开Finder(快捷键Cmd + E)。
- 选择“下载”文件夹。
- 搜索文件名或浏览文件夹内容。
2. 查看文件属性
您还可以通过查看文件的属性来找到视频的保存位置,在Windows系统中,右键点击文件,选择“属性”,然后在“常规”选项卡中查看“位置”信息,在macOS系统中,右键点击文件,选择“显示简介”,然后在“更多信息”中查看“位置”信息。
如何将MP4视频导入到指定文件夹
1. 直接拖拽
最简单的方法是直接拖拽视频文件到目标文件夹,在Windows系统中,打开目标文件夹,然后将视频文件从当前位置拖拽到文件夹中,在macOS系统中,操作方式相同。
2. 使用剪贴板
您还可以使用剪贴板来移动或复制视频文件,选中视频文件,右键点击并选择“复制”或“剪切”,然后打开目标文件夹,右键点击并选择“粘贴”。
3. 通过文件管理器
在Windows系统中,您可以通过文件资源管理器来移动或复制视频文件,选中文件,然后点击“移动到”或“复制到”,选择目标文件夹并确认,在macOS系统中,操作方式类似,使用Finder进行操作。
常见问答(FAQ)
Q1:为什么我找不到下载的MP4视频?
A1:可能是因为下载时指定了非默认的保存位置,或者下载过程中出现了问题,您可以检查浏览器的下载历史记录,或者搜索电脑中的文件。
Q2:如何将MP4视频导入到iPhone或iPad?
A2:您可以使用iTunes将MP4视频导入到iPhone或iPad,连接设备后,打开iTunes,选择“电影”或“电视节目”,然后拖拽视频文件到相应的列表中。
参考文献
1、Microsoft. (2021). Find a file or folder in Windows. Retrieved from https://support.microsoft.com/en-us/windows/find-a-file-or-folder-in-windows-0c3a9294-0e9c-4443-8c77-2c5b4f2f6c5e
2、Apple. (2021). Find and organize files on your Mac. Retrieved from https://support.apple.com/guide/mac-user/find-organize-files-mchlp2615/10.15/mac/10.15
通过以上分析,我们可以看到,找到MP4视频保存的文件夹位置和将视频导入指定文件夹并不复杂,只要熟悉操作系统和文件管理的基本操作,用户就能轻松完成这些任务,希望本文能够为您提供有用的信息。







